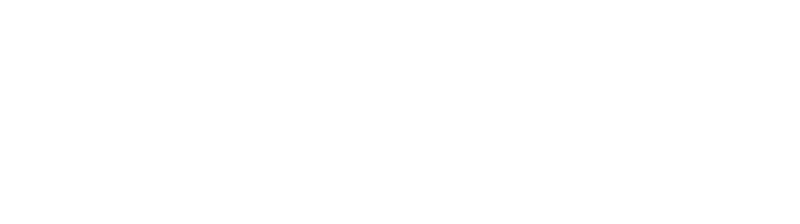本記事では、定額制フォントサービス「mojimo」のフォントをInkscapeで使う方法を紹介しています。
前置き:Inkscapeはシステムフォルダにあるフォントしか使えない!
Inkscapeは、システムにインストールしているフォントを読み込んでいます。
そのため通常であれば、フォントを選択して右クリック>管理者権限で「すべてのユーザーに対してインストール」で使えるようになります。
ところがmojimoは専用のソフトウェアでインストールさせる形式になっており、通常フォントがインストールされる場所とは違う場所に格納されます。
そのため、mojimoのフォントの存在をInkscape側に認識してもらう必要があります。
本題:mojimoのフォントをInkscapeで使う方法
ここからは、mojimoのフォントをInkscapeで使う方法について解説していきます。
まずは、Inkscapeのシステムファイルを開きます。
Windowsの場合、デフォルトのディレクトリは C:\Program Files\Inkscape\etc\fonts\conf.d です。
もし違う場所にインストールした場合は、inkscape.exeの格納されている場所からさらにetc\fonts\conf.dと進んでください。
このフォルダの中に 51-local.conf というファイルがあるので、それを開きます。
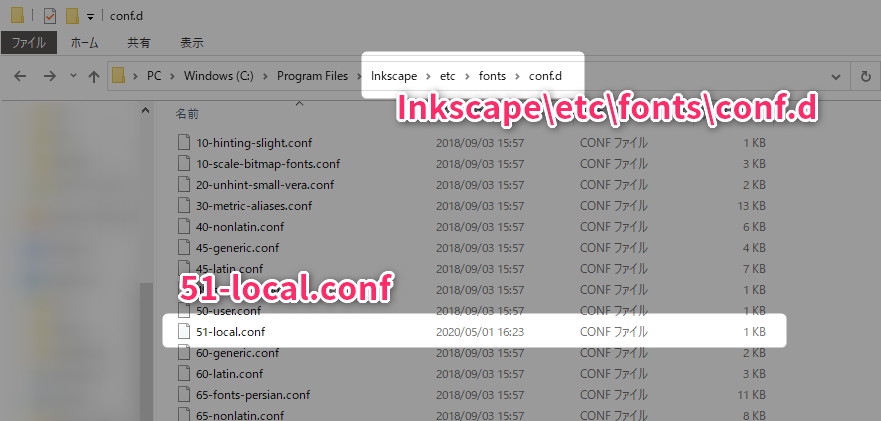
※編集をする前に、念のためバックアップを取っておきましょう。
次に、mojimoのフォントがある場所を特定していきます。
Windowsの場合、mojimoのフォントは C:\ProgramData 内に格納されているようです。
C:\ProgramData 内で、FOT-*.otf などと検索すれば、インストールされたフォントがヒットするかと思います。

どれでもいいので右クリック→ファイルの場所を開くを選択すると一時ファイルのディレクトリに移動するので、パスをコピーしてください。

最後は、STEP 1で見つけたパスを STEP 2のシステムファイルに追記していきます。
51-local.conf ファイルを開き、<fontconfig>というタグで囲まれた中に
<dir>STEP 2で見つけたパス(貼り付け)</dir>
を追記してください。
Inkscapeのバージョンなどによって異なるかと思われますが、こんな感じになればOKです。(この場合、6行目に追記しています。)
<?xml version="1.0"?>
<!DOCTYPE fontconfig SYSTEM "fonts.dtd">
<fontconfig>
<!-- Load local system customization file -->
<include ignore_missing="yes">local.conf</include>
<dir>C:\ProgramData\{xxxxxxxx-xxxx-xxxx-xxxx-xxxxxxxxxxxx}</dir>
</fontconfig>追記が完了したら保存してシステムファイルを閉じてください。
Inkscapeを再起動して、フォントが追加されているか確認してください。
Inkscapeでmojimoを使う人がどれぐらいいるのか分かりませんが、なかなかレアな対処法だったので備忘録的に書いてみました。
お役に立てれば嬉しい限りです。